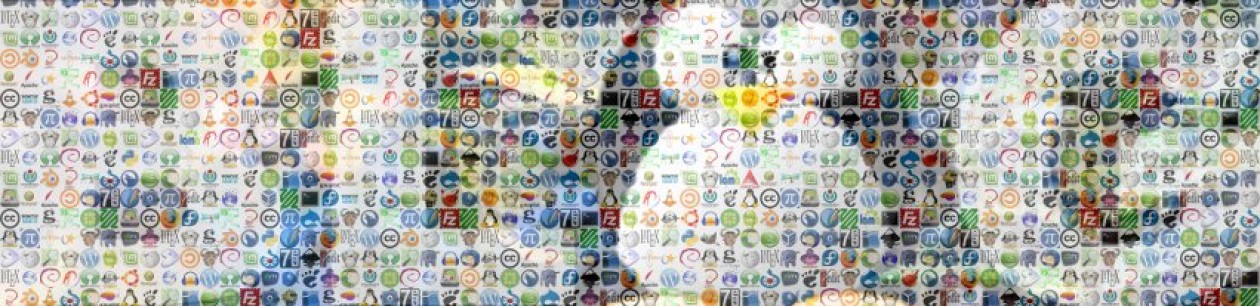Outil quotidien du graphiste, le fondu permet d’incorporer un élément dans une image tout en effaçant les contours, donnant ainsi l’impression que cet élément se fond sur l’arrière plan. Tout en étant élémentaire, cette opération n’est pas pour autant évidente sous Gimp.
Table des matières
Exemple de fondu
Fidèle à moi même, je vais commencer par un exemple de fondu, composé de deux paysages :

Pour les curieux, la photo de gauche (que certains auront peut-être reconnue) a été prise à Nice, celle de droite aux Dentelles de Montmirail.
Maintenant que vous vous figurez à peu près le principe, voici la manip :
Placez les calques
Après avoir lancé Gimp, ouvrez dans une même fenêtre les deux calques à fusionner (par exemple par un glisser-déposer). Vous pouvez étendre la zone de travail via [Image → Taille du canevas…]. Pour afficher la liste des calques : [Fenêtres → Fenêtres ancrables → Calques].
Les calques sont classés de haut en bas suivant leur profondeur : ceux en haut de la liste seront au premier plan, ceux en bas en arrière plan.
Il suffit de cliquer sur le nom du calque à modifier dans la liste pour le sélectionner. Vous pouvez déplacer, redimensionner les calques à votre guise grâce aux boutons ad hoc de la boite à outils. Pour faciliter le placement, vous pouvez cacher un calque en cliquant sur l’œil dans la liste, ou vous pouvez changer son opacité.

Ajoutez un masque de calque
Par un clic droit sur le calque de l’objet à fondre (donc au premier plan), créez un « masque de calque » et initialisez sa couleur à blanc (masque opaque). Le principe est d’appliquer à ce masque un dégradé de couleur, la couleur du masque donnant l’opacité du calque.
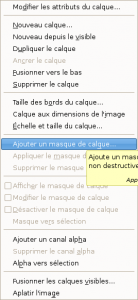
Appliquez un dégradé au masque
Depuis l’outil adéquat, accessible depuis la boite à outils, appliquez un dégradé du noir vers le blanc dans la zone à fondre. Le noir correspond à une transparence totale, le blanc à une opacité totale.
En appliquant un dégradé linéaire à mon exemple, on obtient donc :

C’est un bon début, mais le ciel n’est pas vraiment convaincant. On va donc appliquer un nouveau dégradé, mais pas sur le même masque (sinon on remplace le dégradé précédent).
Appliquez le masque de calque
Après un clic droit sur le masque de calque concerné dans la liste des calques, cliquez sur « Appliquer le masque de calque ». Cette action aura pour effet de fusionner le calque et son masque en un seul calque.
Vous pouvez donc maintenant ajouter un nouveau masque de calque, comme décrit plus haut, et lui donner un nouveau dégradé. Si à mon exemple précédent, j’ajoute un dégradé radial du noir vers le blanc (utiliser au besoin l’option « Inverser » de l’outil de dégradé) dans le ciel :

Vous pouvez bien entendu répéter cette opération autant de fois que nécessaire.
Bon graphisme !