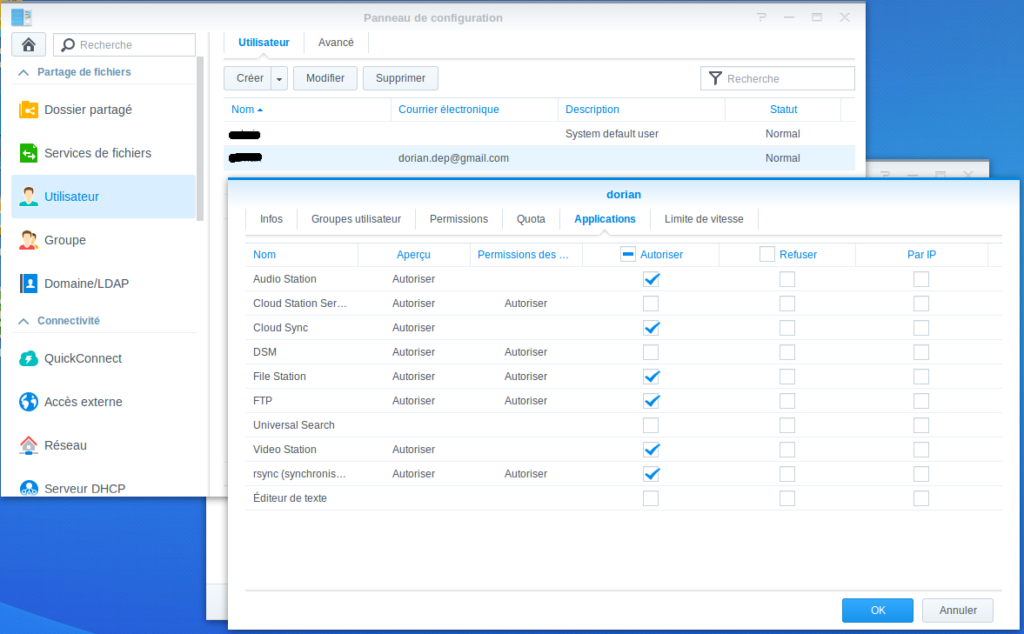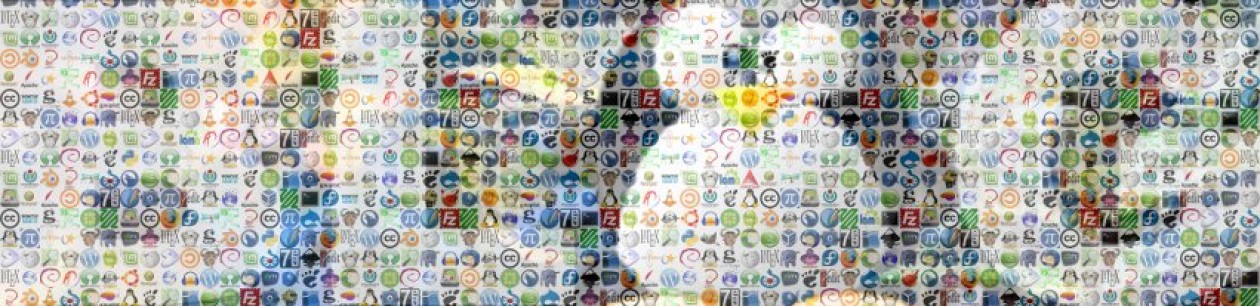Afin de pouvoir charger facilement les photos de mon téléphone sur mon NAS Synology, je cherchais une solution de synchronisation entre ce dernier et mon compte Google Photos. Je vous donne ici une procédure qui fonctionne.
La sauvegarde automatique des photos sur Google Photos permet de s’affranchir des soucis de sauvegarde en cas de perte ou de vol du téléphone. Toutefois, l’application Photo Station de Synology ne permet d’importer que des fichiers locaux ou des fichiers déjà existants sur le NAS.
Je cherchais donc un moyen de faire apparaître dans l’arborescence du NAS l’ensemble des photos enregistrées sur Google Photos. La procédure que j’ai trouvée est donc la suivante.
Table des matières
Ajouter le dossier Google Photos dans Drive
Il faut commencer par faire apparaître dans Drive le dossier de Google Photos. Pour ce faire, il faut lancer l’application Photos depuis le téléphone (ou aller sur photos.google.com) et se rendre dans les paramètres (cliquer sur les trois traits en haut de l’écran, puis « Paramètres »). Vers le bas du menu qui s’affiche, il faut vérifier que l’option « Google Drive » est activée.
Une fois l’option cochée, il faut alors se rendre sur Drive, puis dans les options de Drive (clic sur la roue dentée en haut à droite de l’écran, puis paramètres). Là, il faut cocher Créer un dossier de photos Google.
Mettre en place la synchronisation entre Google Drive et le NAS
L’objectif est de créer un dossier de synchronisation sur le NAS avec le compte Google Drive, dont notamment le dossier Google Photos.
Pour ce faire, le plus simple est d’utiliser l’application Cloud Sync, qui sert précisément à ce genre d’opération. Une fois l’application installée, il suffit de la lancer puis de créer une nouvelle règle (bouton « + » en bas à gauche de l’écran) et de sélectionner le service correspondant (Google Drive ici).
Après avoir accordé les droits d’accès à vos données Drive, vous pourrez alors choisir l’emplacement du dossier de synchronisation.
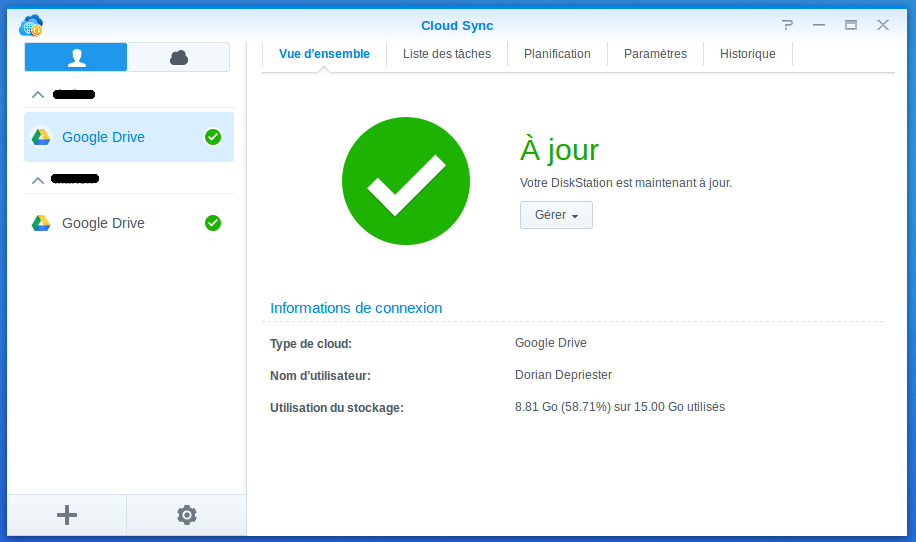
Après la première synchronisation (qui risque d’être longue, suivant la quantité de photos que vous avez sur Google Photos ; chez moi il a fallu 5h30 pour télécharger les 9000 photos), vous aurez accès à l’ensemble de vos photos en navigant dans l’arborescence du NAS.
A propos du quota disponible sur Drive
Le fait d’ajouter le dossier relatif à Google Photos dans votre Drive n’affectera pas l’espace occupé sur votre espace Drive. En effet, Google Photos n’impose aucune limite d’espace, contrairement à Drive (15 Go au moment où j’écris ces lignes). Le dossier nouvellement créé ne fait que pointer vers les fichiers de Google Photos.
Attention toutefois : cette règle n’est vraie que si les photos sont uploadées via l’application Google Photos. En d’autre termes, si vous ajoutez manuellement des photos dans votre dossier de synchro (et que vous avez demandé une synchronisation bidirectionnelle), alors elles seront décomptées dans le quota de Drive.
Notez que les photos enregistrées sur Google Photos sont des versions dégradées allégées, donc avec une résolution moindre que celle des photos d’origine (enregistrées sur le téléphone).
Mettre en place la synchronisation par utilisateur
Si vous avez plusieurs utilisateurs enregistrés sur votre NAS Synology, il est possible de laisser ces derniers gérer leurs synchros. Toutefois, cette fonction est n’est par défaut accessible qu’à l’administrateur.
Pour autoriser les utilisateurs lambda à configurer et utiliser Cloud Sync, il faut se rendre dans l’interface d’administration des utilisateurs du Synology (Panneau de configuration > Utilisateur), double-cliquer sur l’utilisateur auquel attribuer le droit et aller dans l’onglet « Applications ».