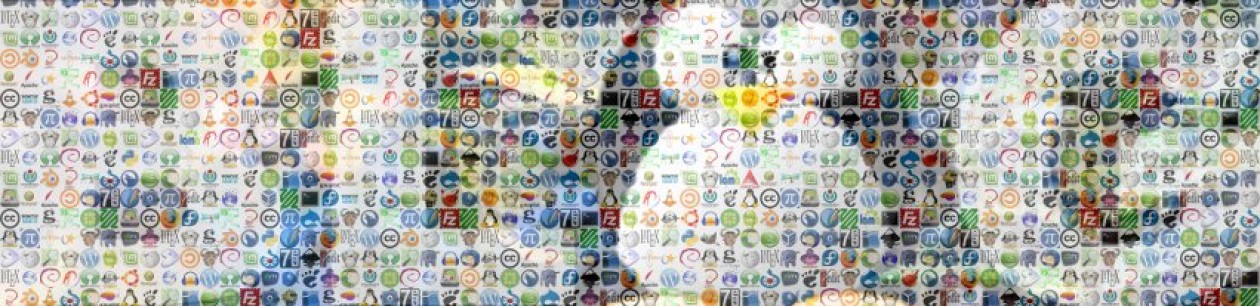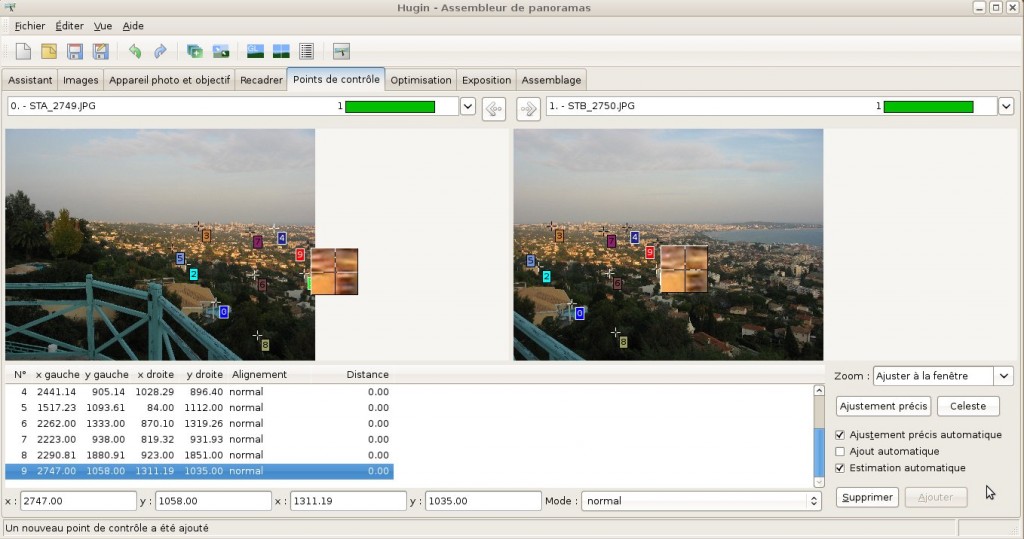Bonjour,
Dans ce billet, je vais vous apprendre à réaliser des panoramas spectaculaires grâce au logiciel Hugin, disponible gratuitement ici.
Un bel exemple ?
Voila un exemple de ce à quoi on peut aspirer avec Hugin. A noter qu’il m’a fallu 13 photos pour réaliser cet assemblage à 360° (pour les curieux, ce spot est sur le chemin du littoral à Nice).
La prise de vues
La plupart des appareils photos compacts ont un mode ‘panorama’, qui permet de prendre une série de clichés qui se chevauchent. Avec les reflex, il ‘suffit’ de mitrailler tout en tournant. Toutefois, la plupart de ceux qui s’essayent à ce montage font deux erreurs :
- Si vous ne tenez pas votre appareil horizontalement lors de la première prise, les rotations successives vous forceront à photographier les étoiles à la trois ou quatrième prise.
- Ce n’est pas autour de soi-même qu’il faut pivoter entre les prises, mais autour du point focal de l’APN, et c’est clairement là qu’est la plus grande difficulté. Le mieux si vous utilisez un compact est de bien vérifier que l’intégralité de la bande de chevauchement soit alignée avec la photo à venir.
Le deuxième point donne lieu à des défauts de parallaxe qui seront impossibles à corriger par la suite. Vous n’aurez donc pas à vous en soucier si tous les objets photographiés sont assez éloignés de vous.
C’est parti !
Avant de foncer, je vous conseille d’installer (en plus d’Hugin) autopano-sift et autopano-sift-C qui nous feront gagner un temps plus que conséquent.
On suppose maintenant que vous avez une panoplie de photos qui respecte les deux points précédents. Donc vous pouvez lancer Hugin par le moyen que vous voulez. La première étape est bien sûr de charger les différentes images. Il y a 99,9 % que votre objectif soit rectilinéaire (et si ce n’était pas le cas, vous le sauriez). Laisser Hugin déterminer la distance focale et le Coefficient de multiplicateur de la focale.
Si autopano est installé
Chanceux ! Alors il vous suffit de cliquer sur ‘aligner’ et autopano fera toute la partie pénible de l’assemblage, c’est à dire la définition des points de contrôle. Il vous dira comment est la correspondance.
Si celle-ci est bonne, vous pouvez a priori passer directement à l’onglet ‘Assemblage’ (sinon, lisez la partie suivante). Vous aurez remarqué qu’une nouvelle fenêtre s’est ouverte, intitulée « Aperçu rapide du panorama ». Dans celle-ci, vous pouvez vérifier que l’assemblage n’est pas trop stupide, mais surtout vous voyez l’influence des paramètres de l’onglet ‘assemblage’ sur le rendu final.
En ce qui concerne les paramètres de sortie, ce qui nous intéresse le plus (faire un panorama, enfin je crois) est donc de cocher « panorama avec fusion » dans le mode normal de sortie. Je vous conseille de laisser les options de traitement tels-quels. Je vous laisse le soin de choisir le format de fichier qui vous convient (attention, un TIFF non compressé peut être énorme !).
Maintenant, il ne vous reste plus qu’à « Assembler maintenant ! », et c’est fini !
Si autopano n’est pas installé, qu’il ne marche pas ou que vous vous sentez plus malin que lui
Alors il vous faudra définir vous même les points de contrôle. Dans l’onglet ‘image’, vous pouvez réordonner les clichés et choisir les références. Dans l’onglet ‘Appareil photo et objectif’, vous n’avez normalement rien à modifier, tout comme dans ‘recadrer’.
On arrive donc aux fameux points de contrôle. Deux photos sont affichées côte à côte, par défaut deux fois la même : l’image de référence de position. A vous donc de dérouler le menu au dessus de l’une des deux pour sélectionner un autre cliché, jointif de celui qui restera. Et là c’est à vous de jouer : indiquez entre les deux images un maximum de points communs (poteaux, coin de maison, pointe de clocher etc.) en cliquant dessus. Bien entendu, il vaut mieux éviter des éléments mouvants (personnes, voitures et autres écureuils). Il faut de plus éloigner au maximum les points de contrôle les uns des autres.
La sélection de chaque point se fait en deux étapes : un positionnement grossier, qui sert en fait à zoomer, puis un ajustement précis. Vous remarquerez que Hugin est assez malin pour trouver quasiment tout seul la correspondante d’une image à l’autre dès que 2 ou 3 points de contrôle sont définis.
Il est de plus possible de définir des lignes, très pratique pour l’horizon ! Pour cela, il vous faut cliquer sur deux points de votre ligne, un sur chaque image comme si ces points étaient les mêmes. Ensuite, en déroulant le menu ‘mode’ sous la liste des points de contrôle, on trouve les lignes horizontales, verticale et quelconques.
Une fois le nombre de points suffisant entre deux clichés (d’après mon expérience, 8 à 10 points suffisent), on avance en cliquant sur les flèches au dessus des aperçus, et on recommence.
Après l’étape de définition de ces points, on passe donc à l’onglet d’optimisation, où j’ai l’habitude de tout optimiser. Je ne change rien dans l’onglet d’exposition, qui ne sert que si vos photos sont très contrastées les unes par rapport aux autres.
Après quoi, il vous faut donc retourner au premier onglet pour aligner tous les clichés. Et là on a fait tout le sale boulot, donc on peut reprendre la lecture de la partie précédente.
Bon assemblage !