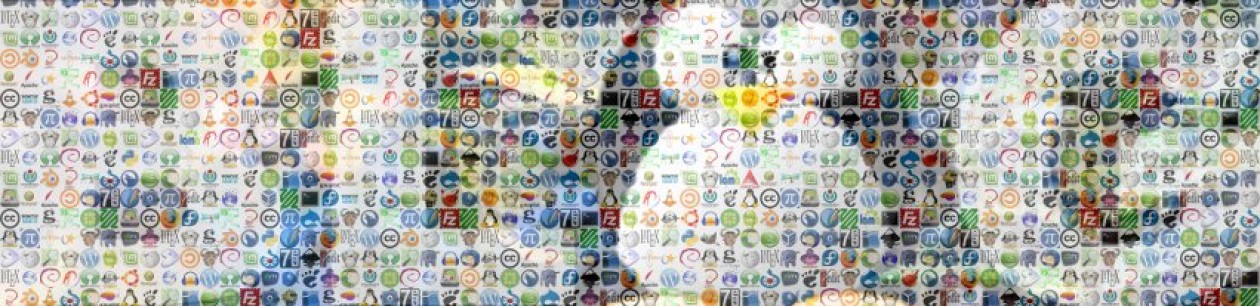Une option intéressante de Beamer est l’ajout des annotations, a priori destinées à celui qui présente. Dans ce billet, je vais d’abord vous indiquer comment ajouter et afficher ces-dites notes. Ensuite je vous donnerai une astuce pour mettre à profit le double écran et ainsi cacher les notes à l’assistance.
Ajouter les notes dans Beamer
Le principe est simple : pour chaque frame, il suffit d’ajouter les notes dans l’environnement \note{}, après avoir chargé le package pgfpages. Par défaut, les notes sont cachées (i.e. ne sont pas compilées). Pour les afficher, il faut préciser dans le préambule :
\setbeameroption{show notes} |
Ainsi, on double le nombre de frames : les frames de contenu + celles des notes. Il est aussi possible de n’afficher que les notes :
\setbeameroption{show only notes} |
Du point de vue du fichier pdf, on sait que chaque overlay de chaque frame génère une page. Il est possible de dire à LaTeX de coller les frames des notes aux frames de contenu. Exemple si on veut les notes à droite du contenu :
\setbeameroption{show notes on second screen=right} |
Et ça marche aussi avec left, top et bottom. Cette commande a pour effet de doubler la largeur (ou la hauteur le cas échéant) de chaque page, et c’est cette particularité qui sera exploitée pour le dualscreen (voir plus bas).
À noter qu’il est possible d’utiliser des overlays dans les notes, ça peut servir à les synchroniser aux éléments du contenu.
On peut définir les notes dans ou après l’environnement frame. Mais attention à ne passer la commande \note{} qu’une fois par frame, sans quoi seule la dernière sera retenue lors de la compilation. Par contre, on peut les appeler de façon séquentielle en précisant par exemple [item] pour dire à Beamer d’ajouter la note à une liste. Un exemple sera plus clair :
\begin{frame}{Les notes} \begin{itemize}[] \item Chats \note[item]{Ce sont des canidés} \item Chiens \note[item]{Ce sont des félidés} \item Lapins \end{itemize} \note[item]{Transition} \end{frame} |
Pour gagner en simplicité, on peut utiliser :
\note[enumerate]{\item toto \item tata \item titi} |
Qui permet de générer en une ligne une énumération des différentes notes.
Si on veut un exemple minimal, qui résume les différentes syntaxes :
\documentclass{beamer} \usepackage{pgfpages} \usepackage[utf8]{inputenc} \usepackage[francais]{babel} \setbeameroption{show notes} \setbeameroption{show notes on second screen=right} \title{Les notes sous Beamer} \begin{document} \maketitle \begin{frame}{Les notes} \begin{itemize}[] \item Chats \note[item]{Ce sont des canidés} \item Chiens \note[item]{Ce sont des félidés} \item Lapins \end{itemize} \note[item]{Transition} \end{frame} \begin{frame}{D'autres notes} Pouf ! \end{frame} \note[enumerate]{\item toto \item tata \item titi} \begin{frame}{Encore des notes} Lorem ipsum dolor sit amet, consectetur adipiscing elit. \end{frame} \note{Du faux texte} \end{document} |
Exemple compilé ici !
Séparer notes et contenu lors de la présentation grâce au dualscreen
L’idée est, vous l’aurez compris, d’afficher les notes sur un écran, de façon à ce que seul le présentateur puisse les voir, tandis que s’affichent les slides au vidéoprojecteur.
Pour ce faire, les windowsiens se tourneront vers pdf-presenter tandis que les mangeurs de pomme regarderont du coté de splitshow. Ceci étant dit, je développerai maintenant pour les défenseurs du manchot.
On utilisera donc le package Impressive, disponible sur les debian-like distro simplement par :
apt-get install impressive |
Si on se contente d’ouvrir le pdf directement avec Impressive, ce dernier détermine la résolution de chaque écran et ouvre le pdf en plein écran sur le principal. Il faut donc le forcer à s’ouvrir à une résolution donnée, qui sera donc la taille du bureau étendu.
Commencez par déterminer la résolution de vos écrans et les noms des ports vidéos associés :
xrandr |
Ainsi, vous obtiendrez les noms, tailles et positions des deux écrans. Par exemple si l’écran de l’ordinateur ainsi que le vidéoprojecteur ont une résolution de 1360×768, alors l’espace de travail sera de dimension 2720×768. On peut alors lancer Impressive ainsi :
impressive -f -g2720x768 monBeamer.pdf |
Si les écrans venaient à avoir des positions relatives inadéquates, on peut les redéfinir :
xrandr --output CRT1 --mode 1360x768 --primary xrandr --output CRT2 --mode 1360x768 --left-of CRT1 |
Exemple pris dans le cas où les ports graphiques s’appellent CRT1 et CRT2, information à obtenir via xrandr seul.
Et voilà !
Bonne présentation !