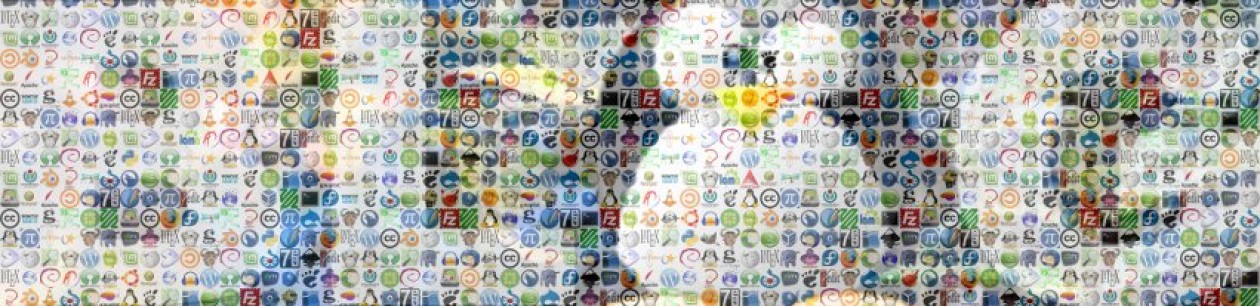A moins que vous soyez vraiment très exigeants, sachez d’abord que le logiciel (libre et gratuit) Gimp vous permettra de faire tout ce que son concurrent payant Photoshop vous propose. Mais il est à noter une lacune à Gimp : le traitement par lot. Cette dernière est fort heureusement compensée par le logiciel Imagemagick, qui s’utilise en ligne de commande, afin de gagner encore plus de temps. Pour peu qu’on connaisse les-dites commandes…
Installation
Suivant votre distribution, il se peut que ce Imagemagick soit déjà installé sur votre ordinateur. Si tel n’était pas le cas :
apt-get install Imagemagick |
Utilisation sur une image unique
Pour afficher une image :
display image.png |
En cliquant quelque-part sur l’image, vous verrez même une interface minimaliste d’édition graphique.
Si vous êtes un irréductible de la ligne de commande, c’est la commande convert qui vous servira. Le format de sortie dépend tout simplement de l’extension du fichier créé. Pour convertir par exemple une image png en format JPEG avec une qualité de compression de 70 :
convert image.bmp -interlace line -quality 70 image.png |
L’option« -interlace line » permet une compression progressive (pour que les navigateurs web puisse afficher progressivement l’image lors de son chargement).
Réduire la taille d’une image de 50 % :
convert images.jpg -resize 50% image-reduite.jpg |
La tourner de 90° dans le sens horaire :
convert images.jpg -rotate 90 image-tournee.jpg |
Il peut être intelligent d’utiliser une donnée Exif (fournie par l’appareil photo) pour déterminer automatiquement l’orientation de la photo :
convert image.jpg -auto-orient image_redressee.jpg |
Rogner une image suivant un cadre de 800 pixels de large et 600 de hauteur, situé à 200 pixels du bord gauche et 100 du bord supérieur :
convert -crop 800x600+200+100 image.jpg image_rognee.jpg |
Vous pouvez aussi découper une image en plusieurs petites en ne spécifiant pas la position du cadre du découpe.
Modification par lot
C’est pas compliqué, il suffit d’utiliser la commande mogrify à la place de convert, après avoir sauvegardé les images à modifier, car mogrify écrase les fichiers sources. Sinon vous pouvez utiliser l’option path pour spécifier un dossier destination. Exemple si vous voulez réduire toutes vos images JPEG de 50 % et les placer dans le répertoire « Miniatures » :
mogrify -resize 50% -path Miniatures *.jpg |
Convertir tous les fichiers TIF du répertoire courant en JPEG, avec une qualité de 90 :
mogrify -format jpg -quality 90 *.tif |
Pour aller plus loin
Vous pouvez consulter la page très complète de Imagemagick sur le fameux site de la communauté Ubuntu francophone. Mais si vous voulez un descriptif vraiment exhaustif, par besoin ou par curiosité, allez jeter un coup d’œil sur la page officielle du programme.